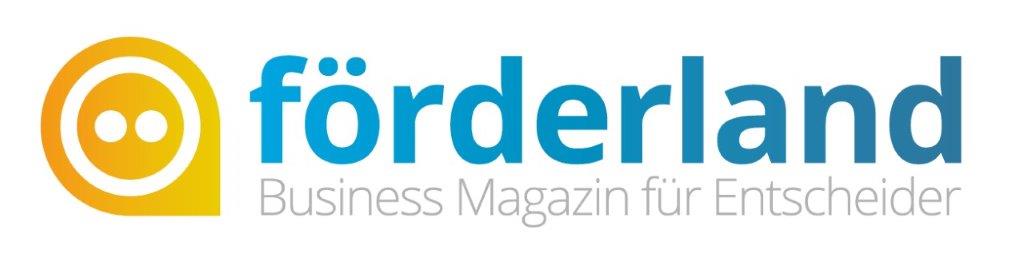Durch eine Verknüpfung können Sie Ziffern von einer Tabelle in eine andere übertragen. Der Clou: Wird die Zahl in der Ursprungstabelle verändert, ändert sie sich auch in der Zieltabelle. Diese Funktion können Sie vor allem nutzen, um Daten aus verschiedenen Tabellen in einer anderen zusammenfließen zu lassen.
Excel Tabelle ideal für den Außendienst
- Sie können Daten von einer Arbeitsmappe zu einer anderen verknüpfen, wenn diese im gleichen Speicherort, also auf einem Computer, Server, Exchange-Server oder Ähnlichem liegen.
- Für ein Außendienstteam ist ein Exchange-Server optimal. Alle Teammitglieder können sich auf dem virtuellen Server einloggen und von verschiedenen Geräten aus (PC im Büro, Notebook, Smartphone) auf die Tabellen zugreifen.
- Der Speicherort der Arbeitsmappen darf allerdings nicht geändert werden, weil die Verknüpfung sonst nicht mehr funktioniert.
Beipiel: Ein Außendienstteam besteht aus fünf Mitarbeitern und dem Verkaufsleiter. Jeder Außendienstmitarbeiter führt eine Excel-Arbeitsmappe, in die er täglich seine Besuchszahlen, Angebotssummen und Abschlüsse einträgt. Diese werden am Ende der Tabelle summiert.
Der Verkaufsleiter führt in einer anderen Arbeitsmappe eine Übersichtstabelle, in die diese Summen zeitgleich einfließen. So ist er immer auf dem aktuellsten Stand und kann die Umsatzentwicklung einschätzen sowie die Fortschritte seiner Mitarbeiter überprüfen.
So erstellen Sie eine Verknüpfung
- Öffnen Sie die Arbeitsmappe aus der Sie den Wert übernehmen wollen (Ursprungsmappe) und die, in die die Werte einfließen sollen (Zielmappe).
- Klicken Sie auf die Zelle in der Ursprungsmappe, die verknüpft werden soll.
- Kopieren Sie die Zelle (Strg+C).
- Klicken Sie auf eine leere Zelle in der Zielmappe, in die der Wert übernommen werden soll.
- Klicken Sie auf die rechte Maustaste. Wählen Sie in dem nun geöffneten Kontextmenü den Menüpunkt „Inhalte einfügen“.
- Es erscheint ein Fenster. Klicken Sie auf die Schaltfläche „Verknüpfung“ unten links auf der Registerkarte.
In der Zelle erscheint nun der aktuelle Wert aus der Ursprungszelle. Ändert sich dieser, erscheint die neue Zahl auch in der Zielzelle.
Tipps zu Verknüpfungen
- Sie können auch mehrere nebeneinander oder übereinander liegende Zellen gleichzeitig markieren und mit der Zielmappe verknüpfen. Das ist z. B. sinnvoll, wenn Sie mit einem Mal die Umsatzsummen mehrerer Monate verknüpfen wollen (s. Abb. oben)
- Verknüpfen Sie am besten keine Einzelwerte, sondern Summen (z. B. den Monatsumsatz). Alle neuen Daten, die der Außendienst in seiner Tabelle erfasst, fließen automatisch in diese Summe ein und Sie sind mit einer einzigen Verknüpfung immer auf dem neuesten Stand.
- Sie können Daten aus mehreren verschiedenen Tabellen durch Verknüpfungen in einer Arbeitsmappe zusammenführen. Das ist zum Beispiel nützlich, um die Angebotssummen mit den tatsächlichen Umsätzen zu vergleichen und die Abschlussquoten Ihrer Verkäufer zu ermitteln.
So drehen Sie eine Tabelle um
Manchmal stellt sich erst während der Arbeit mit einer Tabelle heraus, dass es praktischer gewesen wäre, Zeilen und Spalten zu vertauschen. Das ist beispielsweise der Fall, wenn Sie immer weitere Spalten zufügen mussten und die Tabellen dadurch sehr lang und unübersichtlich werden.
Mit der Registerkarte „Inhalte einfügen“ ist das kein Problem.
- Markieren Sie die gesamte Tabelle. Kopieren Sie sie mit Strg+C.
- Klicken Sie auf eine leere Zelle. Achtung: Rechts neben und unter dieser Zelle muss genug Platz für Ihre Tabelle sein.
- Öffnen Sie das Fenster „Inhalte einfügen“ wie im Schritt 5 beschrieben.
- Kreuzen Sie das Auswahlfeld „Transponieren“ (unten rechts) an und bestätigen Sie mit „OK“.
Die gedrehte Tabelle wird eingefügt. Jetzt können Sie die ursprüngliche Tabelle löschen und die neu erstellte in den dadurch leer gewordenen Bereich verschieben.
Franziska Brandt-Biesler