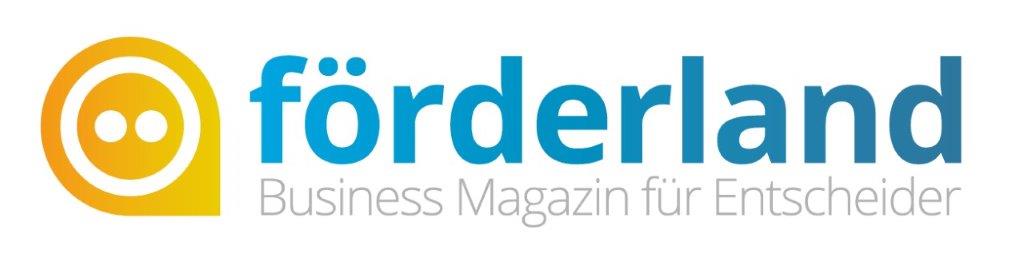Microsoft Word: Tipps, Tricks und Ratgeber
Es ist das Schreibprogramm schlechthin und auf fast jedem Business-Computer mit Windows installiert: Microsoft Word. Zusammen mit Excel und Powerpoint gehört es wohl zu den am meisten genutzten Tools im Berufsalltag. Mit sinnvollen Tastenkombinationen und cleveren Tipps holen Sie mehr aus der Software heraus.
Shortcuts: Wichtige Tastenkombinationen für Microsoft Word
Damit Sie mit Word schneller und effizienter zurechtkommen, sollten Sie ein paar wichtige Tastenkombinationen beherrschen. Mit diesen Shortcuts sparen Sie sich nicht nur einige Klicks, sondern können so zugleich Ihre Finger ganz auf der Tastatur lassen. Konzepte, Geschäftsbriefe oder Beiträge flüssiger lassen sich auf diese Art und Weise flotter niederschreiben.
Hinweis zu den Word-Tastaturkürzeln: Die hier vorgestellten Shortcuts sind folgendemaßen zu verstehen: Steht in einem Tipp beispielsweise „STRG + C“, so bedeutet das, dass Sie die Taste STRG und die Taste C gleichzeitig drücken sollen. Die Tastenkombinationen beziehen sich auf ein europäisches Tastatur-Layout mit der QWERTZ-Anordnung.
Diese Tastenkürzel für Word sollten Sie kennen
| Neues Dokument anlegen | STRG + N | |
| Aktuelles Dokument schließen | STRG + W | |
| Dokument speichern | STRG + S | |
| Dokument öffnen | STRG + O | |
| Dokument drucken | STRG + P | |
| Word beenden | ALT + F4 | |
| Cursor nach oben/unten/links/rechts navigieren | Pfeiltasten | |
| Einzelne Buchstaben markieren | SHIFT + Pfeiltaste links/rechts | |
| Alles markieren | STRG + A | |
| Markierten Bereich kopieren | STRG + C | |
| Markierten Bereich ausschneiden | STRG + X | |
| Kopierten Inhalt einfügen | STRG + V | |
| Markierten Text fetten | STRG + SHIFT + F | |
| Markierten Text kursiv setzen | STRG + SHIFT + K | |
| Markierten Text unterstreichen | STRG + SHIFT + U | |
| Schriftart auswählen | STRG + SHIFT + P | |
| Hyperlink einfügen | STRG + K | |
| Letzte Aktion widerrufen | STRG + Z | |
| Letzte Aktion wiederholen | STRG + Y | |
| Zeilenumbruch | SHIFT + ENTER | |
| Seitenumbruch | STRG + ENTER | |
| Im Dokument suchen | STRG + F | |
| Wörter zählen | STRG + SHIFT + I | |
Dokumentvorlagen erstellen, Texte richtig formatieren, Sprungmarken & Co.: Word-Tipps für den Business-Einsatz
Word bietet wie alle Office-Programme von Microsoft ein Füllhorn an Möglichkeiten. Das ist gerade für Einsteiger verwirrend, aber auch passionierte Word-Nutzer kennen viele nützliche Funktionen nicht. Wir geben hier ein paar Tipps, die Sie kennen sollten.
>> Buchtipp: Word - Die Anleitung in Bildern
Schnellzugriff in Word einrichten
Nicht nur die Tastenkürzel beschleunigen die Arbeit mit Word, sondern auch der sogenannte Schnellzugriff auf häufig gebrauchte Funktionen. Das sind kleine Icons rechts neben der Office-Schaltfläche, die mit einem Mausklick aktiviert bzw. verwendet werden. Standardmäßig sind bereits Dokument speichern und Rückgängig Eingabe vorhanden, doch es ist noch genügend Platz für weitere Optionen da.

In den Optionen (Office-Schaltfläche > Word-Optionen) wählen Sie Anpassen aus. Dort lässt sich der Schnellzugriff beliebig konfigurieren. Regulär werden die am häufigsten verwendeten Elemente dargestellt. Eine deutlich größere Auswahl gibt es, wenn Sie im Popdown-Menü Alle Befehle anklicken. Oder zumindest die, die sich nicht in der Multifunktionsleiste befinden.
Wählen Sie die gewünschten Features aus, durch das Klicken auf Hinzufügen landen diese im Schnellzugriff. Dieser gilt übrigens entweder für ein einzelnes Dokument oder für alle.
Speichern für automatische Wiederherstellung aktivieren
Ein Absturz und die Arbeit von Stunden kann dahin sein. Lassen Sie es nicht so weit kommen! Die Funktion AutoWiederherstellen bzw. Automatisches Speichern sollte daher stets aktiviert und korrekt konfiguriert sein.
Unter Datei > Optionen > Speichern findet sich bei Word 2016, 2013 und 2010 der Menüpunkt für das sogenannte AutoWiederherstellen. Wer möchte, kann das Programm dazu veranlassen, jede Minute selbständig den Text zu sichern. Zusätzlich kann beim Schließen ohne Speichern angegeben werden, dass die letzte und automatisch gespeicherte Version beibehalten wird.
Unter Word 2017 versteckt sich das Feature hinter der Office-Schaltfläche > Word-Optionen > Speichern.
Tipp: Um wirklich sicherzugehen, kann der Datei-Speicherort für AutoWiederherstellen zum Beispiel auf eine andere Festplatte geändert werden. Das ist auch hilfreich, sollte die Festplatte, auf der die Dokumente sonst gesichert werden, im schlimmsten Fall das Zeitliche segnen.
Wie die Dokumente letztlich wiederhergestellt werden, verrät Microsoft auf einer extra eingerichteten Webseite. Ähnlich klappt dieses Vorgehen übrigens bei Excel oder Powerpoint.
Dokumentvorlage erstellen
Für Firmen- und Standard- Briefe ist es exorbitant praktisch, fertige Vorlagen parat zu haben, um so schnell ein neues und optisch passendes Dokument erstellen zu können – beispielsweise mit Briefkopf und Inhalten wie Kontaktdaten in den Fußzeilen.
Das Erstellen einer Vorlage ist nicht kompliziert:
- Öffnen Sie ein leeres Word-Dokument und passen Sie dieses so an, wie die Vorlage aussehen soll.
- Sichern Sie das Dokument als Dokumentvorlage, indem Sie bei Datei auf Speichern unter… im Dropdown-Menü als Dateityp Word-Vorlage (*.dotx) auswählen.
- Word nimmt regulär den Standard-Ordner für Dokumente und sichert dort die Vorlage. Ändern Sie bei Bedarf das Stammverzeichnis für Benutzervorlagen unter Datei > Optionen
Fortan können Sie die Dokumentvorlage verwenden, indem Sie nach dem Starten von Word ein neues Dokument erstellen und das Gewünschte unter Meine Vorlagen auswählen. Das Vorgehen ist bei allen Word-Versionen ähnlich bis identisch.
Unformatierten Text einfügen
Texte von einem Dokument zum anderen kopieren – alles kein Problem mit Copy & Paste. Doch häufig werden auf diese Weise auch Formatierungen übernommen, was nicht gewünscht ist oder gar die Darstellung in dem Ziel-Text zerstören würde. Dabei können Sie selbst entscheiden, ob Formatierungen gebraucht werden oder nicht.
- Kopieren Sie den zu übertragenden Text in die Zwischenablage.
- Fügen Sie diesen in dem Zieldokument ein.
- Am Ende des eingesetzten Textes wird ein Smart-Tag angezeigt, in dem Sie die Einfügeoptionen anklicken.
Zur Wahl stehen Ursprüngliche Formatierung beibehalten, Formatierung zusammenführen und Nur den Text übernehmen. Auch kann die Standard-Option angepasst werden, sodass Sie nicht jedes Mal die gleiche Entscheidung treffen müssen. Wichtig: Bei Nur den Text übernehmen werden Grafiken, Tabellen oder Links komplett entfernt. Das Zusammenführen der Formatierung erscheint in den meisten Fällen als sinnvollste Variante.
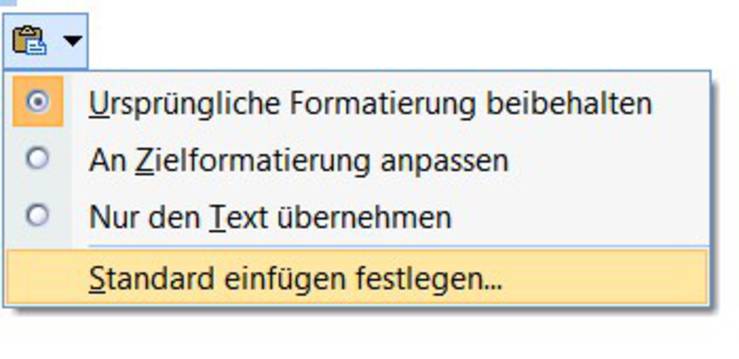 Texte in Spalten
Texte in Spalten
Das Anordnen eines Textes in Spalten lässt sich mit einfachen Mitteln ansprechend einrichten. Markieren Sie den gewünschten Bereich und wechseln Sie im Register Seitenlayout zur Schaltfläche Spalten. Dort können bis zu 12 Spalten angegeben werden. Der Text selbst wird in diese automatisch eingefügt und aufgeteilt.
Optional lassen sich Spaltenumbrüche innerhalb der Spalten einfügen, indem im Register Seitenlayout die Option Umbrüche angeklickt wird. Zuvor sollte der Cursor dort platziert worden sein, wo der Umbruch erfolgen soll. Wählen Sie den Eintrag Spalte aus, schon wird der Text in die nächste Spalte geschoben.
Textformatierungen zurücksetzen
Es musste schnell gehen und jetzt sieht der Text chaotisch aus, weil Formatierungen, Schriftgrößen, Überschriften nicht überall übereinstimmen? Dann kann es am praktischsten sein, einfach die gesamte Textformatierung zurückzusetzen und in Ruhe von vorne zu beginnen.
Das geht so:
- Wählen Sie den gesamten Text (STRG+A) oder einen Teil aus.
- Entfernen Sie die Formatierung mittels STRG + UMSCHALT + N
Schneller geht’s unter dem Register Start und dem Menüpunkt Formatierung löschen.
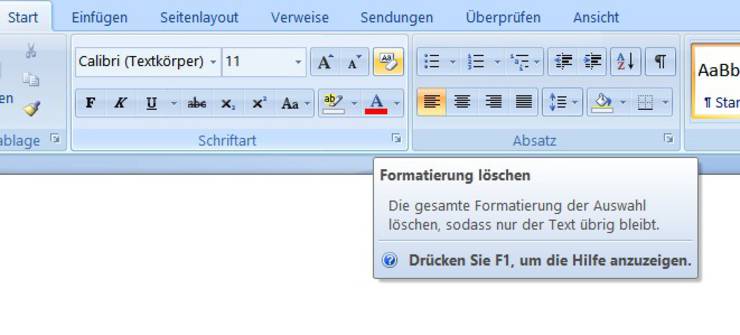
Sprungmarken verwenden
Sprungmarken sind praktisch. Doch nicht jeder weiß, wie diese in Word eingesetzt werden. Gerade bei ungewöhnlich langen Dokumenten verschafft man sich so schnell einen Überblick und kann – wie der Name schon andeutet – zwischen Passagen im Dokument springen, die zuletzt bearbeitet wurden.
Der Vorteil: Fällt Ihnen noch etwas ein, das Sie an vorletzter Stelle einfügen wollen, können Sie durch die Sprungmarken-Funktion an den gewünschten Ort „des Geschehens“ hüpfen. Drücken Sie hierzu UMSCHALT + F5 und switchen Sie zwischen den letzten vier Positionen, an denen Änderungen vorgenommen wurden – unabhängig davon, wo sich diese befinden.
Die Sprungmarken sind also nicht einfach nur eine Tastenkombination, sondern ein verstecktes Feature für Vielschreiber, die auch gedanklich häufig springen.
Ein automatisches Inhaltsverzeichnis erstellen
Für wissenschaftliche Arbeiten, ausführliche Dokumente, Anleitungen und andere Unterlagen werden Inhaltsverzeichnisse benötigt. Am besten ist es, gleich zu Beginn eine Vorstellung davon zu haben, wie dieses aussehen wird oder könnte. Die Struktur lässt sich aber auch zum Großteil automatisch generieren, wenn man eine bestimmte Vorgehensweise beachtet.
Hilfreich ist das folgende ausführliche Tutorial-Video für Word 2010, das in dieser Form auch für ältere und neuere Versionen des Schreibprogramms gilt.
<iframe width="854" height="480" src="https://www.youtube.com/embed/o4CYg2i_hVg" frameborder="0" allowfullscreen></iframe>
Alles auf einer Seite unterbringen
Briefe, Bewerbungsschreiben, Auftragsbestätigungen, Faxe – oftmals rutscht man dank nur weniger Wörter auf eine zweite Seite, was eigentlich nicht erwünscht und potentiell Papierverschwendung ist. Was also tun? Schriftgröße ändern, Texte kürzen, Zeilenabstände verringern, anderweitig tricksen? Mit etwas Glück übernimmt Word das alles von alleine und nimmt selbständig minimale Korrekturen vor – via Mausklick.
Die Versteckte Funktion Um eine Seite verkleinern aktivieren Sie in den Word-Optionen, die sich hinter der Office-Schaltfläche (ab Word 2007) verbirgt. Unter Anpassen klicken Sie in der Leiste Befehle auf Alle Befehle und wählen dort Um eine Seite verkleinern aus, die Sie in den Schnellzugriff hinzufügen.
Fortan ist ein kleines Icon in der Symbolleiste für den Schnellzugriff zu finden, der mit einem Klick versucht, zwei Seiten auf eine zu schrumpfen. Bei älteren Word-Fassungen ist ein ähnliches Feature unter Seitenansicht mit der Bezeichnung Seite anpassen vorhanden.
Schlagworte zu diesem Artikel